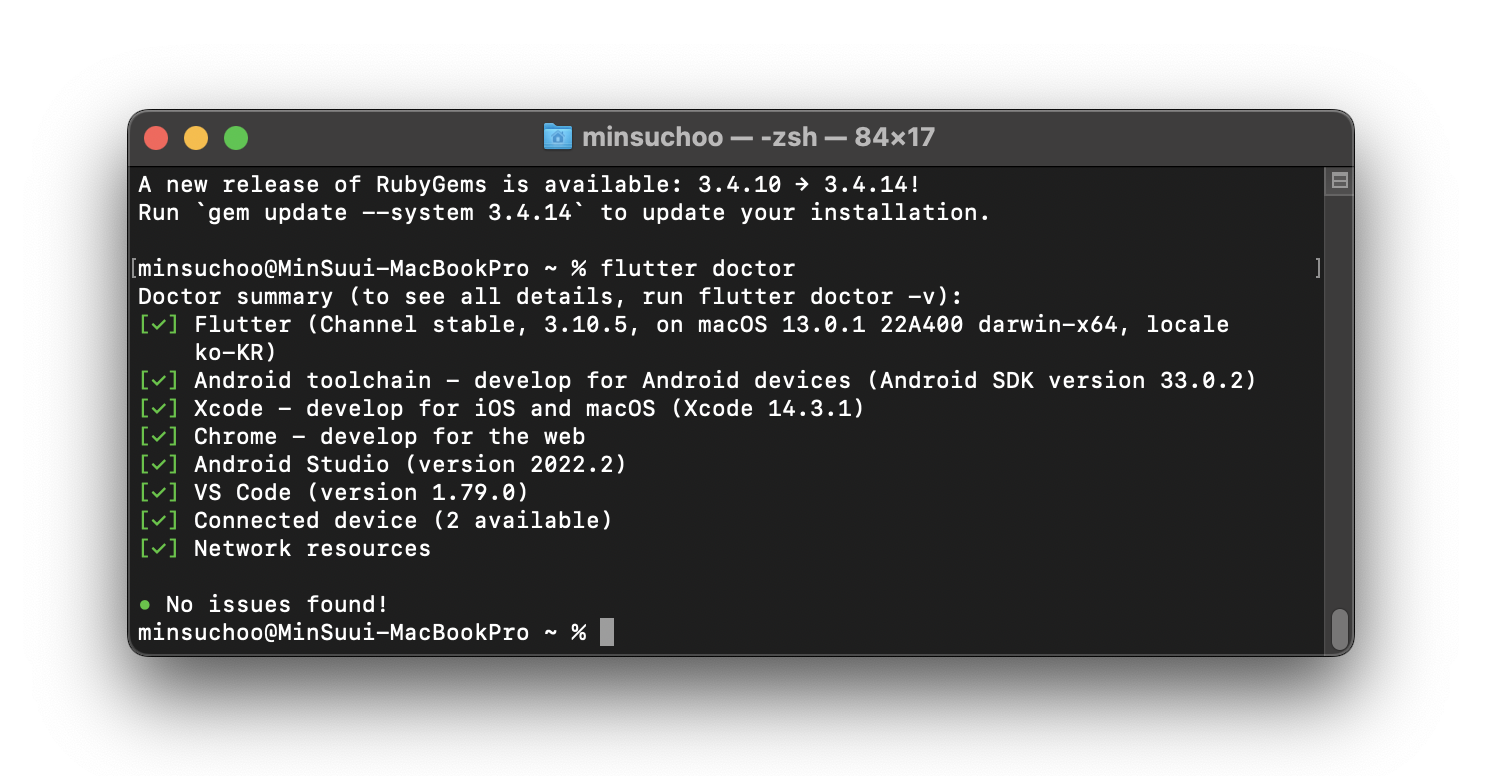1 플러터 환경 만들기(맥북,MAC OS)
1) 권장사항
MAC OS(내 Mac OS 사양 확인해보기!)
여유 용량: 50GB( iOS 개발시 필요한 Xcode가 용량이 많이 필요하다)
확인 방법
화면 좌상단의 Apple 로고 클릭
이 Mac에 관하여 클릭

3. **Mac OS 버전을 확인**해보자.
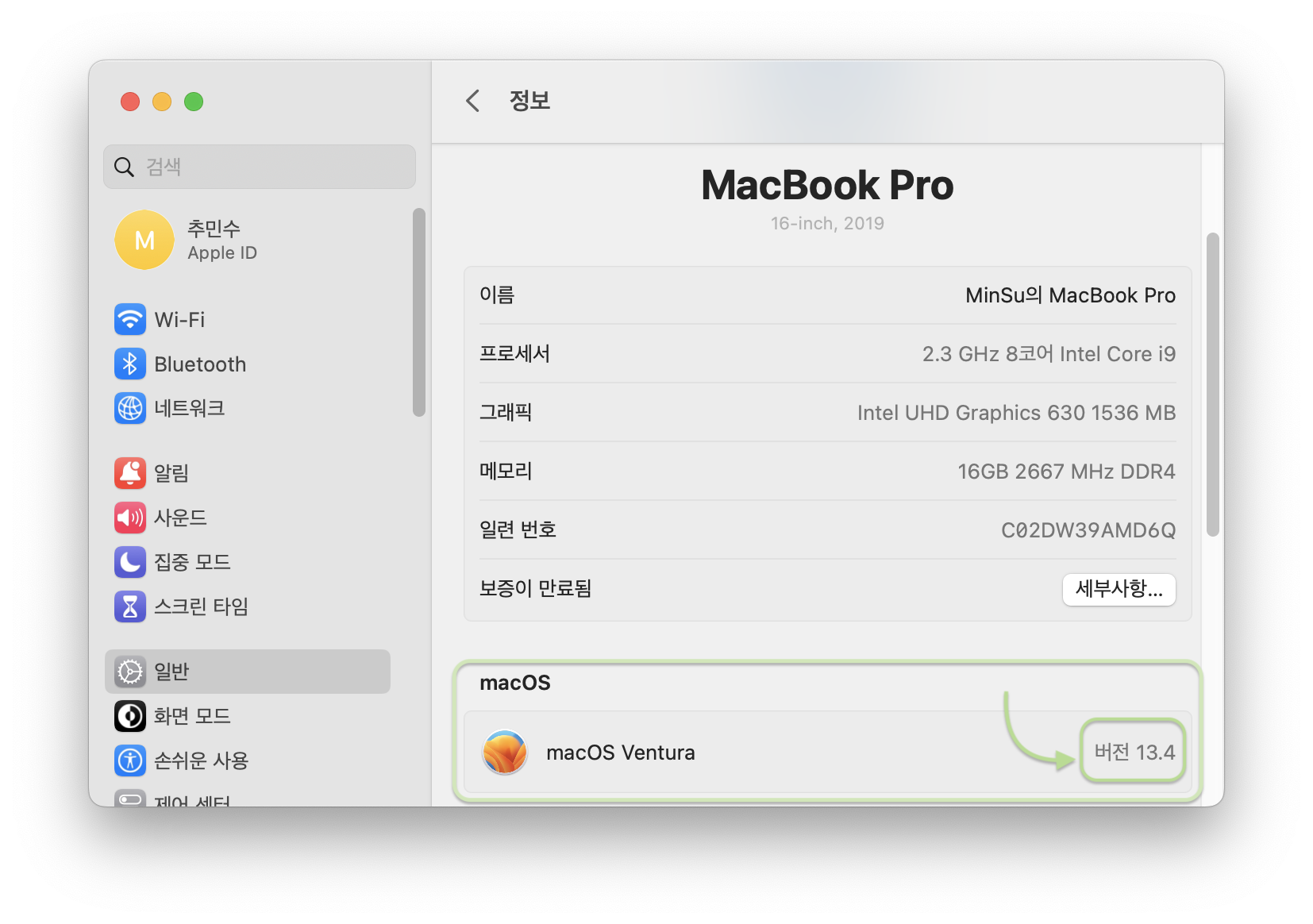
2) 설치 프로그램
[꿀팁!] 설치할 프로그램 한 줄 요약!
- Flutter : Android와 iOS 앱을 하나의 코드로 구현할 수 있도록 도와주는 프레임워크
- VSCode : 코드를 작성할 때 사용하는 에디터
- Android Studio : Android 앱을 개발하기 위해 필요한 IDE. 에뮬레이터 포함
- Xcode : iOS 앱을 개발하기 위해 필요한 IDE. 에뮬레이터 포함
3) 설치 방법
[프레임워크 설치하기]
- 먼저 flutter 를 설치할 폴더를 만들어야한다.
- Downloads 폴더를 먼저 열어준다. (아래와 같이 유저명과 같은 이름의 폴더로 이동하면 된다.)
- 이제 여기에 development 라는 이름의 폴더를 생성한다.
- 이제 생성한 폴더에 flutter 압축 파일을 다운로드한다. (Chrome 브라우저에서 링크를 열어준다.)
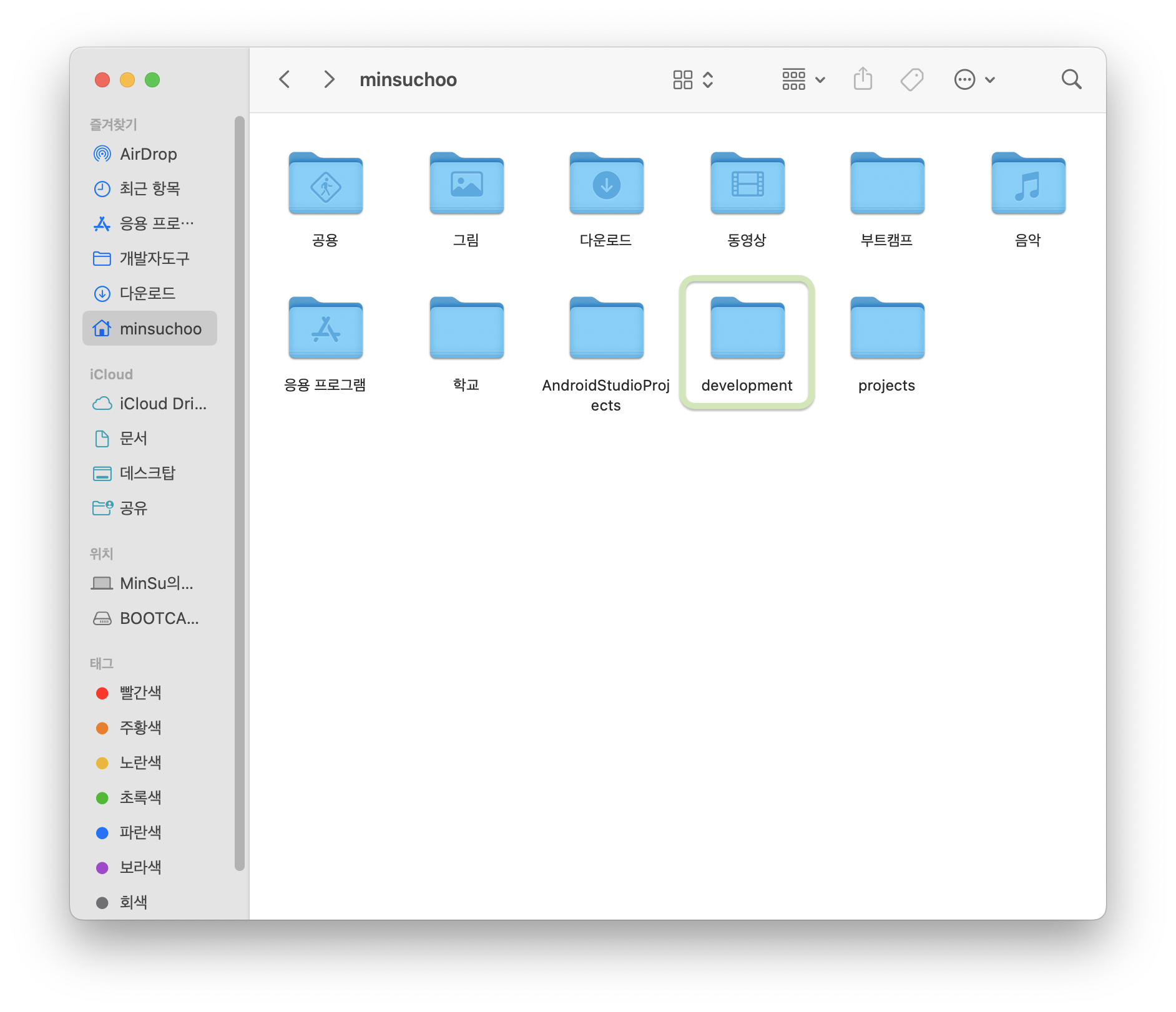
- 밑으로 조금 스크롤한 뒤, 파란색 버튼을 클릭해 다운로드를 진행한다.

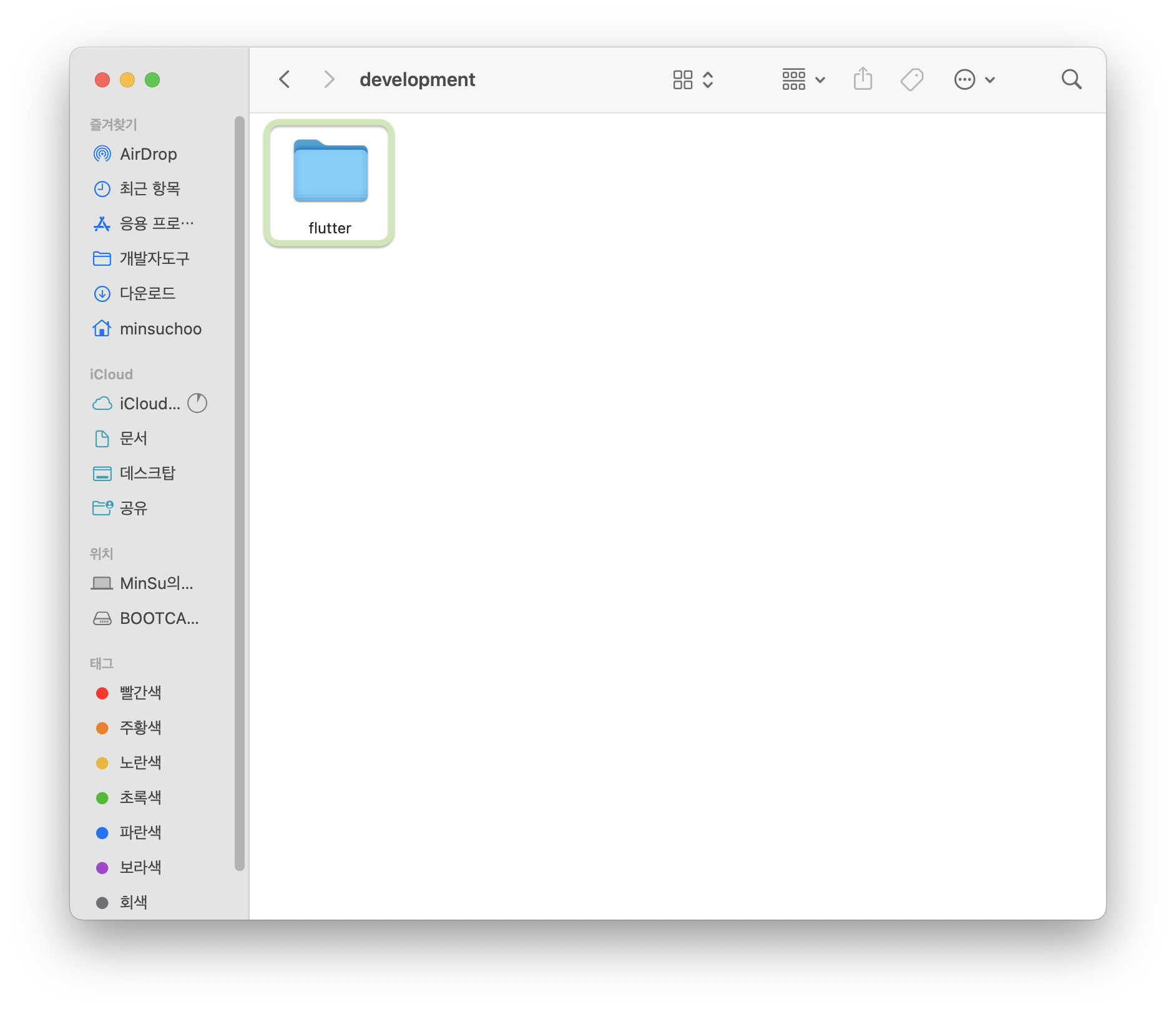
- 이후 다운로드 한 플러터 zip파일을 development >flutter안에 압축해제해준다.
[환경 변수 설정]
- 바탕화면에서 사과 아이콘 → 이 Mac에 관하여를 클릭하여 macOS 버전을 확인한다.
- macOS 버전을 확인한 뒤, 해당하는 명령어를 복사한다.

- macOS 카타리나(Catalina)
**이상**버전 명령어 (카타리나 이후의 버전은 모두 이 명령어로!)
echo 'export PATH="$PATH:$HOME/development/flutter/bin"' >> ~/.zshrc && source ~/.zshrc
- macOS 모하비(Mojave)
이하버전 명령어
echo 'export PATH="$PATH:$HOME/development/flutter/bin"' >> ~/.bash_profile && source ~/.bash_profile
복사한 명령어를 터미널에 붙여넣기 한후 실행한다.
다음 명령어는 flutter의 버전을 확인하는 명령어이다. 아래 명령어를 복사해 다시터미널에붙여넣고 실행한다.
flutter --version
실행하면 Building flutter tool… 이라고 출력되고 잠시 후 아래와 같이 Flutter 버전이 출력되면 Flutter 설치 완료!
- 다음 명령어를 복사해 터미널에 붙여넣고 실행한다.(Flutter 개발하는데 필요한 항목들의 상태를 확인하는 명령어이다.)
flutter doctor
[에디터 설치하기]
VSCode 설치
- 링크에 접속해 애플 아이콘 하단에 있는 파란색 Mac 버튼을 클릭한다.
- 폴더를 다운로드 한후 압축을 해제하면 아래와같은 팝업이 뜨는데 열기 해준후 다운로드한다.

VSCode는 Flutter 뿐만 아니라 다양한 개발을 모두 할 수 있는 통합 에디터다. VSCode에서 Flutter 앱 개발을 하려면 VSCode에 Extension 탭에서 아래 목록의 Extension 들을 설치해야 한다.
Flutter : VSCode에서 Flutter 개발 환경 지원
Dart : Flutter 개발 시 사용되는 Dart 개발 환경 지원
VS코드를 설치한후 실행하면 좌측에 extension 아이콘(동그라미)을 선택해 준다.

flutter 라고 검색한 뒤, 해당 익스텐션을 선택하고 install 버튼을 눌러 설치한다.

위
flutter익스텐션을 설치하면서dart익스텐션도 일반적으로 함께 설치가 된다dart라고 검색하신 뒤 혹시 설치가 안되었다면 해당 익스텐션도 같이 설치한다.uninstall이라고 뜬다면 이미 설치가 된 것이니 넘어가시면 된다.

[IDE 설치하기]
Android Studio 설치
링크에 접속한 뒤,
Download Android Studio버튼을 눌러준다.Intel 칩을 사용하는 맥북은 왼쪽 Mac with Intel chip을 Apple 칩을 사용하는 맥북은 오른쪽 Mac with Apple chip을 선택한다.

- 아래와 같은 창이 뜨면 왼쪽에 Android Studio를 드래그해서 Applications에 떨어뜨려설치해준다.

- Android Studio에서 More Actions를 선택한 뒤 SDK Manager를 선택해 준다.

- 그러면 아래와 같이 Preferences for New Projects 팝업이 뜨면 SDK Tools 탭을 선택 → Android SDK Command-line Tools (latest) 선택 → Apply 를 선택해 준다.

설치가 완료되면 Finish 버튼을 눌러준다.
이후 디바이스를 만들어 줄 것이다.
More Actions → Virtual Device Manager (또는 AVD Manager)를 선택해 준다.

이미 Device 가 있는 분들은 아래 절차를 진행하지 않아도 된다.
- (Device 가 없는 경우) Create Virtual Device…를 선택해 준다.
- 하드웨어를 선택하는 화면이 나오면 Next를 눌러서 기본으로 설정된 Pixel 2 휴대폰을 설치하도록 한다.

휴대폰에 설치할 Android OS를 선택하는 화면이다. Q 옆에 있는 Download 버튼을 클릭하여 OS를 다운로드해 준다.

설치후 Q 옆에다운로드 표시가 없어졌으면 넥스트 클릭
Finish 버튼을 눌러 Virtual Device 설치를 완료해주기

- 독스에 있는 Android Studio 아이콘을 우클릭한 뒤 종료 버튼을 눌러를 Android Studio를 종료해 줘야한다.
터미널에서 flutter doctor라고 입력한 뒤 엔터를 누른다. 아래와 같이 Android toolchain의 좌측에 [!] 표시가 되어있다.

문제를 해결하기 위해 flutter doctor –android-licenses를 복사해서 터미널에 붙여 넣고 실행해 준다. 실행시 라이센스에 대한 동의를 여러번 구하는데, y를 입력하고 엔터를 눌러 진행해 준다.

모든 동의가 완료되면 All SDK package licenses accepted 라고 뜬다.

[Xcode설치]
- 링크를 클릭해 열어준다.
컴퓨터 사양을 확인후 사양에 맞는 Xcode를 설치해준다.
- 이제 Homebrew를 설치해줘야한다.
/bin/bash -c "$(curl -fsSL https://raw.githubusercontent.com/Homebrew/install/HEAD/install.sh)"

- 다음으로 CocoaPods을 설치해 보겠다. (아래 명령어를 복사해 터미널에서 붙여넣고 엔터를 눌러준다.)
brew install cocoapods
sudo gem install cocoapods
마지막으로 터미널에 flutter doctor 를 입력했을 때 아래와 같이 모든 항목에 초록색체크가 표시되면 완료!